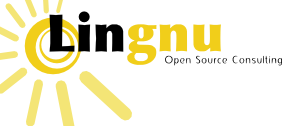Windows Daylight Savings Timezones for Israel
Update: Much of the infromation presented here regarding Microsoft's built-in support may now be out-dated. Somewhat due to changes to the USA time zone daylight saving dates, Microsoft has released an across the world update to all time zones through the Windows Update tool. If your machine has the "Enable daylight saving" option for the Jerusalem time zone, there is no need to download it from here as well.
Another issue that was brought to our attention has to do with date corruption in certain cases. This issue may or may not be related to our fix, and is under investigation (more info on the TortoiseSVN pages). It is not yet clear that the issue described there has anything to do with the time zones provided here, but caution is advised.
Due to various political problems with the Israeli parliament, each year daylight savings in Israel started on a different date. Microsoft has given up on trying to keep track of when Israel goes into daylight saving, and the default "(GMT+0200) Jerusalem" timezone that ships with all Windows versions later than Windows 95 assumes that Israel has no daylight saving at all. As a result, about half of the year Windows users cannot use automatic time synchronization, have to roll an hour when using Exchange calendars, and send out email that seem to the rest of the world to come from an hour in the future.
In March 2005, the Israeli parliament passed a law that gives a constant definition of what the Israeli daylight saving dates are, once and for all. Unfortunately, these dates do not translate well into Windows zone files. It is therefor unlikely that Microsoft will start supporting the Jerusalem timezone in the future.
In order to increase interoperability, Lingnu has taken the time to generate correct zone files. All possible date combinations can be represented with 10 zone files, and Lingnu has generated all ten.
How to use these files
In order to apply the new timezone, merge the reg file into your registry, and then open the timezone panel and set your timezone to "(GMT+02:00) Jerusalem", and enable "Automatically adjust clock for daylight saving changes". Click "Ok", and your timezone and clock should be set. If you have disabled "Internet Time" in Windows XP, you can re-enable it now. It will no longer skew your clock.
Important note: If your timezone was already set for "(GMT+02:00) Jerusalem", first set it to something else, click "Apply", and then set it back. Otherwise there have been reports that the right version is not activated. If doing large scale deployment, it is recommended that you perform the action on one machine, and then export the "HKEY_LOCAL_MACHINE\System\CurrentControlSet\Control\TimeZoneInformation" registry key and apply to the other machines.
Each file is only relevant to one year. It is recommended that you replace the timezone definition while NOT in daylight saving. The recommended procedure is to replace the definition on the 1st of January of each new year.
What you should know before replacing the files
You should be aware that changing the timezone changes the way your system views GMT based times. In particular, there is a chance that time related information stored in external areas, such as centralized appointments, may "move" by an hour after applying this change. It is therefor recommended that you check all of your appointments for accuracy after applying this change.
Undoing the change
If, for whatever reason, you need to back out from this change, simply open your time control panel and uncheck "Automatically adjust time for daylight saving". This should bring you back to the normal, pre-change, Windowsi behaviour.
Supported platforms
These files are generated for Windows XP! They were somewhat tested with Windows 2000, but not promises. In any case, don't use these files with Windows 98 and Windows ME. They are almost certain not to work.
What file to choose
As mentioned above, there are only 10 possible combinations of time zone data. If the year for which you want the data to be correct is in the following list, simply click on the year to download the file.
If you wish to get a zone for a year AFTER 2005 which is not in the above list, open a calander and check what day the first Friday prior to April 2nd is on (start), and what day the first Sunday after the begining of Tishray is on. Then consult the following table to determine the right file for you.
| Start date | End date | Zone file |
|---|---|---|
| Last Friday of March | Second Sunday of September | 1 |
| Last Friday of March | Third Sunday of September | 2 |
| Last Friday of March | Fourth Sunday of September | 3 |
| Last Friday of March | First Sunday of October | 4 |
| Last Friday of March | Second Sunday of October | 5 |
| First Friday of April | Second Sunday of September | 6 |
| First Friday of April | Third Sunday of September | 7 |
| First Friday of April | Fourth Sunday of September | 8 |
| First Friday of April | First Sunday of October | 9 |
| First Friday of April | Second Sunday of October | 10 |